どうもこんにちは、まったけです。
突然ですが、ブログを書いていると、PHPを使っていろいろなカスタムをしたくなってきませんか?
WordPressでは、PHPを使うことができるようにするためのプラグインが用意されています。
今回は、WordPressでPHPを使うことができるようにする環境つくりを解説していきたいと思います。
※本サイトはアフィリエイト広告を利用しています。
WordPressの投稿や固定ページでphpを使う方法
まったけは、新しいブログを立ち上げようと考えていました。今度つくるなら、特化型のブログにしたいと思い、それであれば、PHPを使っていろんな処理ができるようにしたいと考えました。
色々調べてみると、WordPressには、PHPを動かすことができないと分かりましたが、プラグインを入れることで、PHPを動作するための環境ができることが分かりました。
色々調べた結果、下記のプラグインの『Insert PHP Code Snippet』を導入することによって解決することができます。
PHPを動作させるための整備をする
プラグインの『Insert PHP Code Snippet』とは
WordPressでPHP言語を動かくためには、プラグインを導入するのが早いです。
今回紹介するプラグイン『Insert PHP Code Snippet』は、固定ページや投稿ページ更にヴィジェットにも使えるプラグインになります。
プラグイン専用の入力画面でPHP言語を記載し登録します。登録すると、ショートコードが作成されますので、そのショートコードをコピーし、投稿や固定ページ等に張り付けます。
phpが使えるとブログの幅が広がります。
そんな偉そうなことを言っているまったけですが、PHPは初心者。
皆さんと一緒に勉強していきたいと思います。
プラグインの『Insert PHP Code Snippet』をインストールする
では、早速、インストールしていきたいと思います。
WordPressの左のメニュの『プラグイン』をクリックします。
一番上に、『新規追加』ボタンがりますので、クリックします。
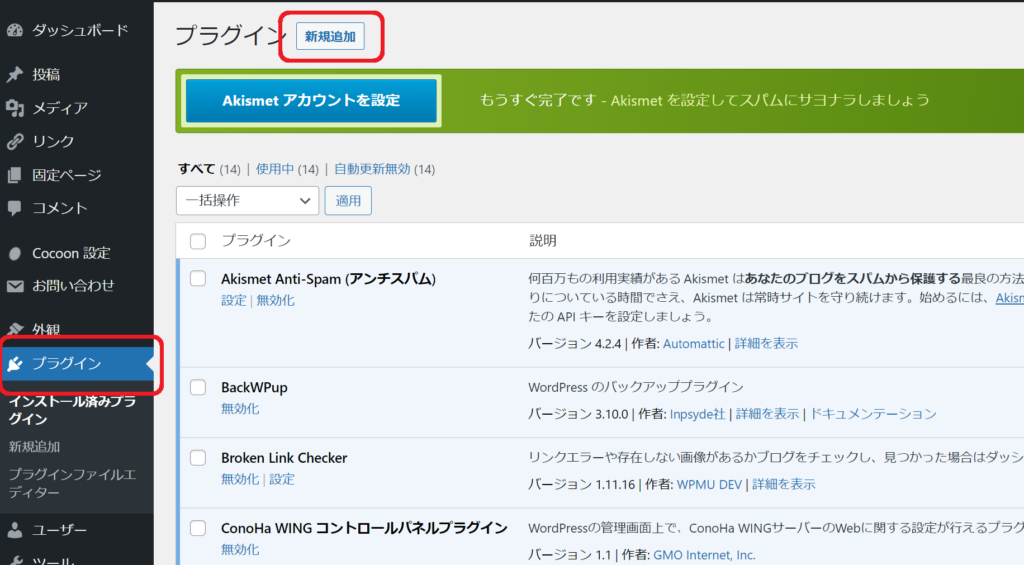
キーワードに『PHP』と入力します。
そうすると、検索結果が出ますので、『Insert PHP Code Snippet』を探します。
大抵は上の方に出てきます。下記のイラストを参考にしてください。
インストール後、プラグインの有効化をクリックします。
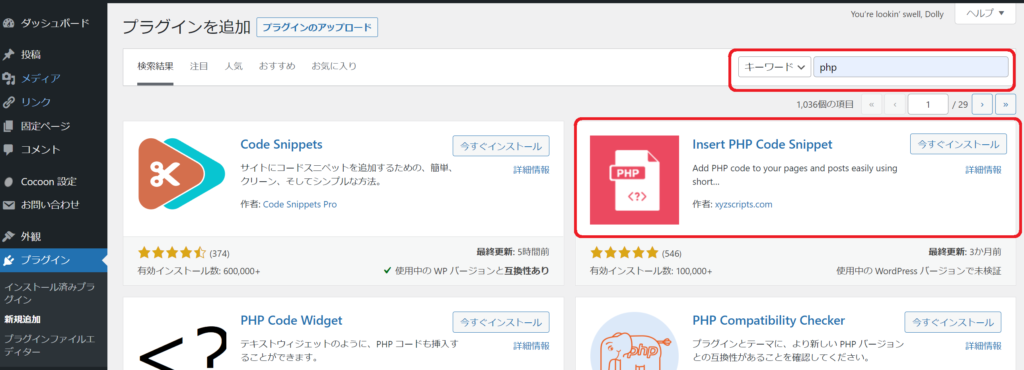
『Insert PHP Code Snippet』でPHP言語使う方法
プラグインが、インストール出来たら準備は完了です。
それでは、次にPHP言語を使っていきたいと思います。
左メニューの『XYZ PHP Code』をクリック後、『Add New PHP code Snippet』をクリックします。
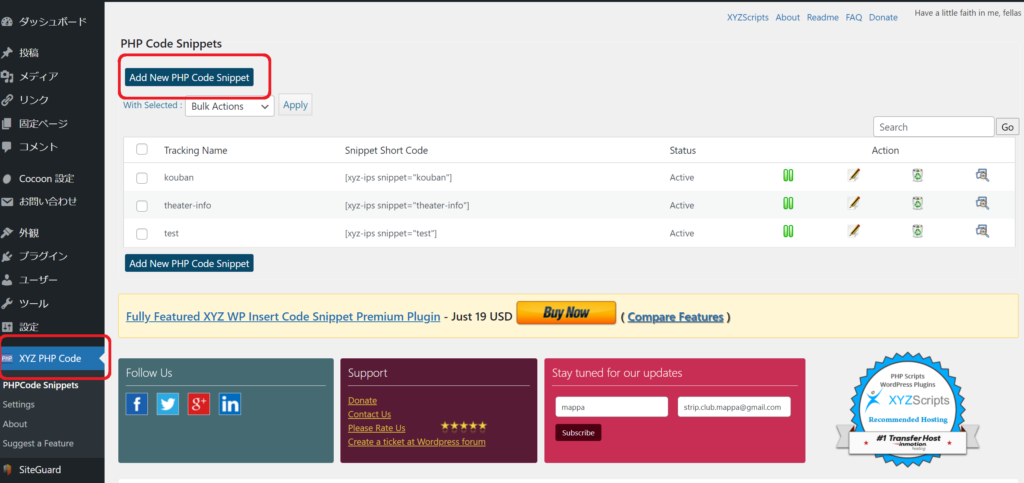
Tracking NameとPHP codeを入力します。
PHPが完成したら、『Update』をクリックします。
注意点
『Update』をクリックしたときに、エラーが出る時は、セキュリティがにより保存できない場合が多いです。そんな時は、WAFの設定を一時的に解除しますと保存できるようになります。
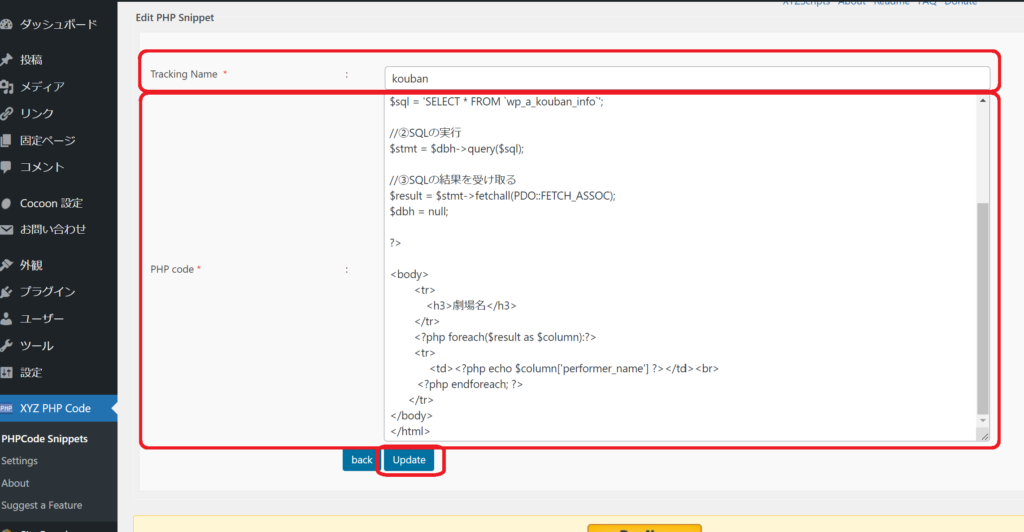
保存できると下記のような画面になり、『Snippest Short Code』にショートコードができます。
作成したPHPコードをコピーしておきます。
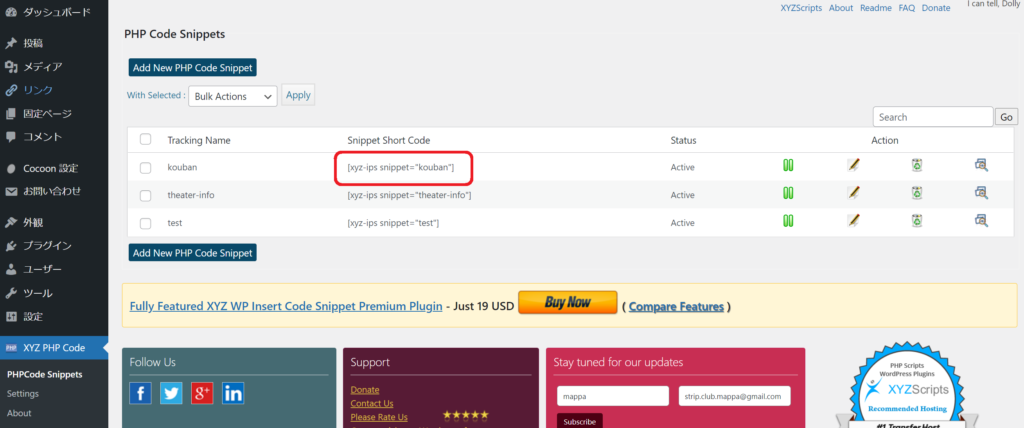
固定ページ・投稿ページにショートコードを張り付ける
固定ページや投稿ページに移動します。
そして、ショートコードを呼び出して、そこに先ほどコピーしたコードを張り付けます。
これで作業は完了です。
注意点としては、PHPが変な動作をすると、中のデータが壊れる恐れがありますので、バックアップを取りながら実行してください。
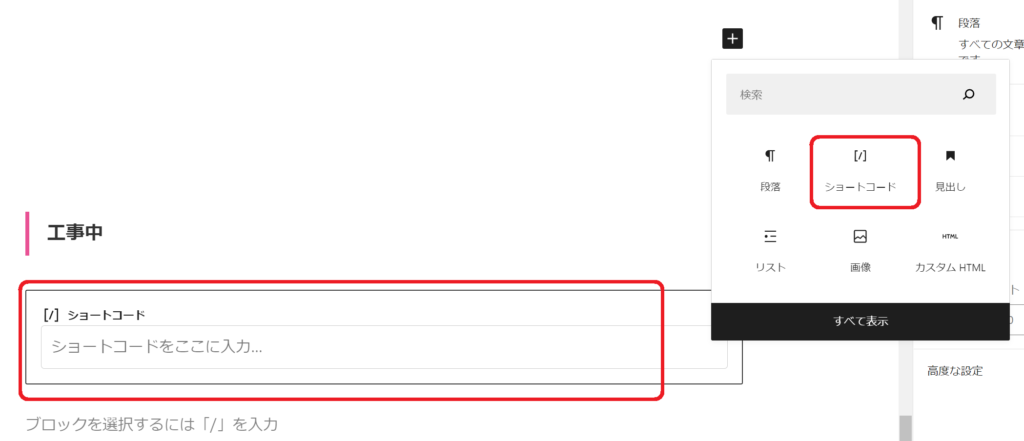
まとめ
今回は、WordPressにPHPを動作させるための環境つくりを解説しました。
環境つくりは比較的簡単にできます。ただ、WAFのセキュリティにより保存できない場合がありますので、WAFを一時的に解除することや、PHP言語でコードを書いてショートコードにした時に異常な動作の場合、データが消えることがあるので注意が必要です。
ですが、PHPを動かくことによってブログの表現が広がりますので、ぜひ挑戦してみてはいかがでしょうか?
それではまた。







コメント