どうもこんにちは、まったけです。
最近は、Logicoolキーボード『K380』を使用しているのですが、ちょっときになることがあります。
ファンクションキーが特殊なんですよね。
通常のファンクションキーにしたいときもあるんですけど、やり方が分からなかったりしたので記録として残しておきたいと思いました。
Logicoolキーボード『K380』のキーボードのファンクションキーを通常のファンクションキーにする方法を解説
通常のファンクションキー設定する流れ
設定を変更するための前準備
Windows用、Mac用ありますので『Logi Options+』をインストールしましょう

Logi Options+Plusロジクールデバイス用カスタマイズアプリ
Logi Options Plusソフトウェアでお使いのロジクールデバイスを強化しましょう。設定をカスタマイズし、ショートカットを作成して、生産性を高めましょう。今すぐ無料ダウンロード。
リンク
Logi Options+のインストール方法
上記公式サイトよりの最下部にダウンロードボタンがあるので、ソフトをダウンロードしインストールしてください。
サポートはこちらにありますで参考にしてください
開始する - Logicool Options+
対応マウスまたはキーボードを対応 OS バージョンで使用している場合、こちらでベータ版に登録してください。登録後、Options+ ダウンロード用のリンクが電子メールで届きます。Logicool Options を最近使用した場合は、Opt...
Logi Options+を使って『K380』のファンクションキーを通常の設定に変更する
設定の流れはこうです。
- Logi Options+を起動する
- 右の矢印で『K380』のところまでスクロールしクリックする
- 画面の左の設定をクリックする
- 『F1,F2キーなどを、標準ファンクションキーとして使用』をONにする
設定はこれだけです。
画像で説明するとこんな感じです。
Logi Options+を使って『K380』のファンクションキーを通常の設定に変更する(画像での説明編)
Logi Options+をクリックして起動します。Logi Options+が起動したら右の矢印をクリックし『K380』のところまで移動します。
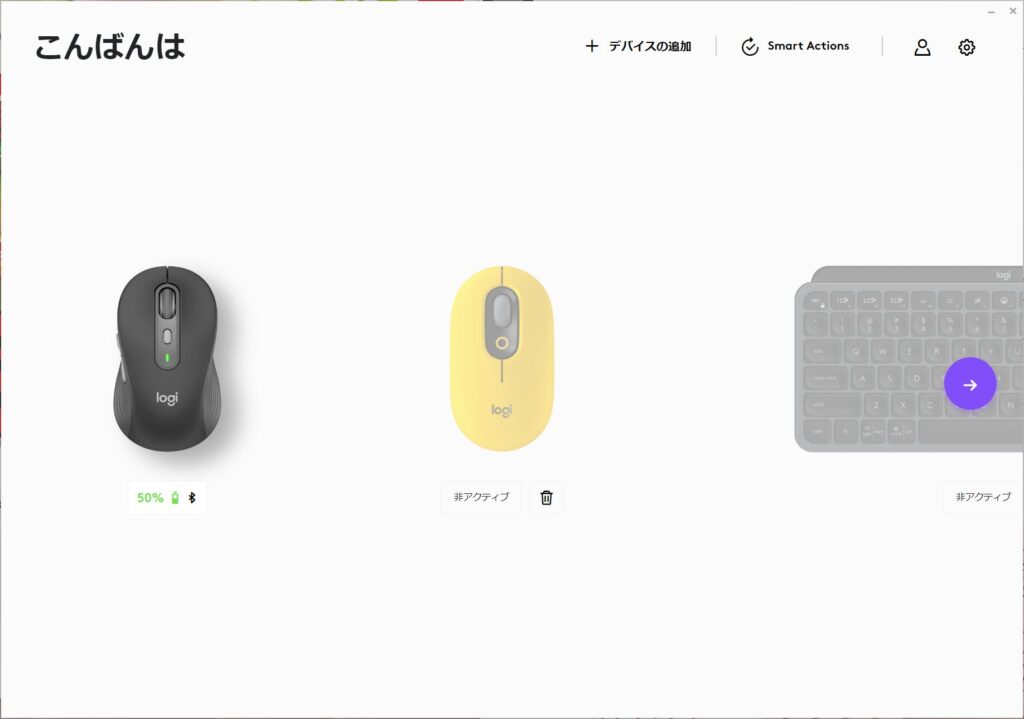
『K380』のところまで移動したらキーボードの画像をクリックします。
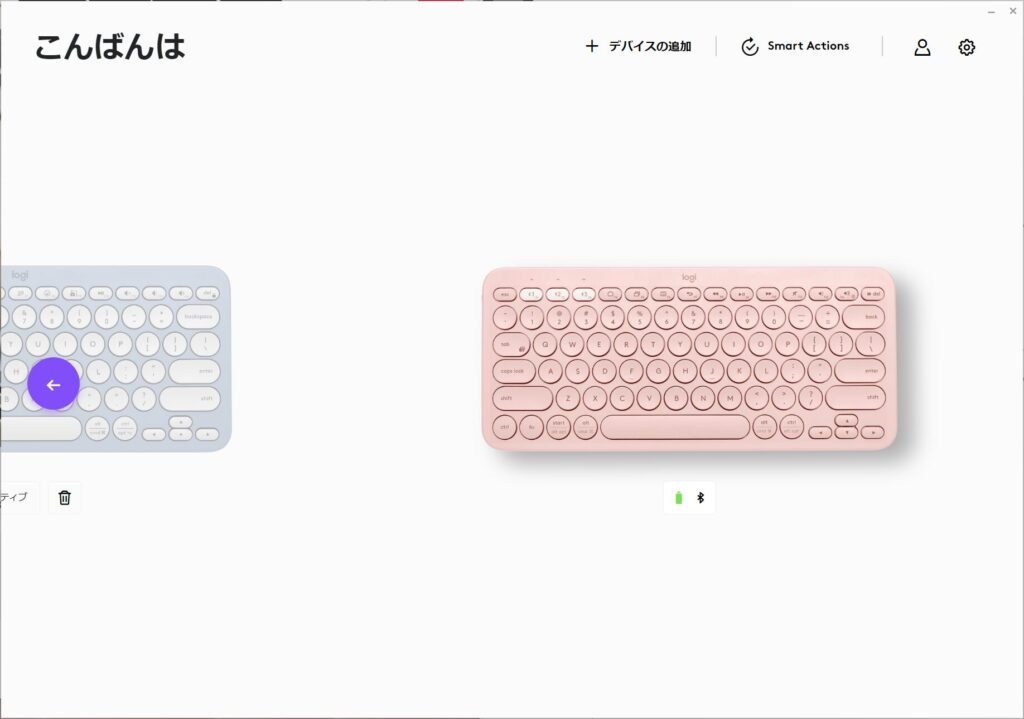
設定をクリックします。
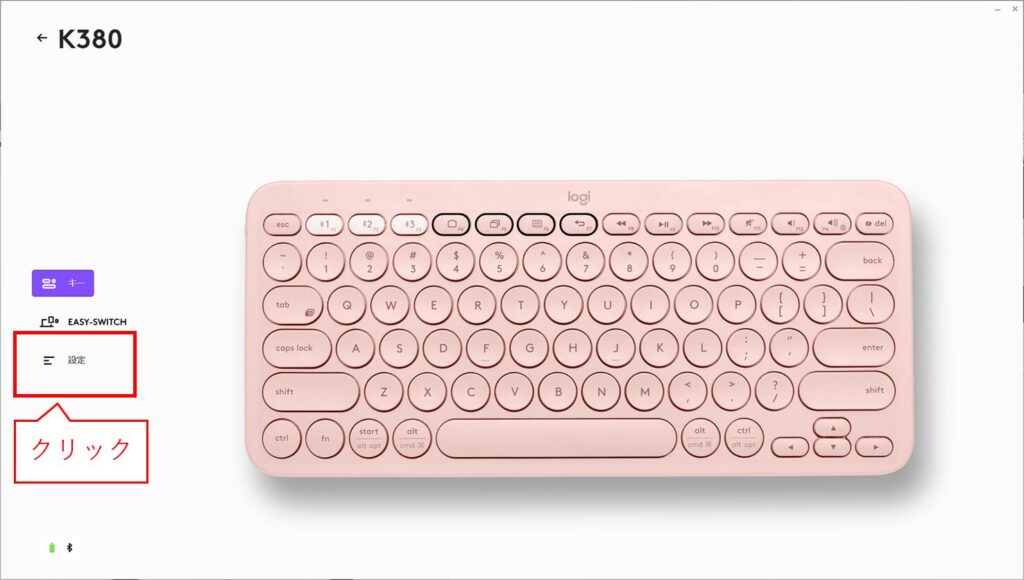
『F1,F2キーなどを、標準ファンクションキーとして使用』をONにする
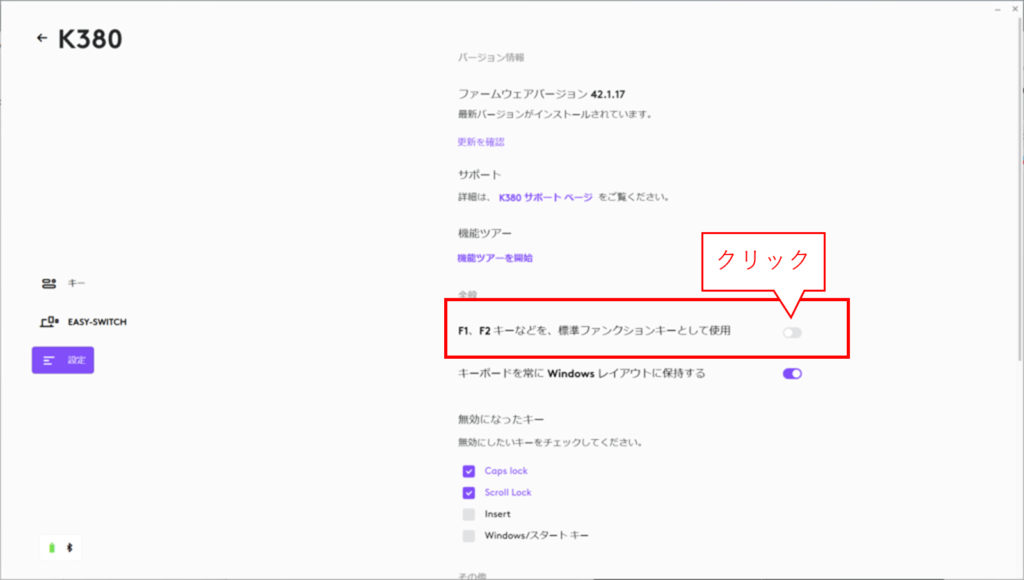
『F1,F2キーなどを、標準ファンクションキーとして使用』をONにした状態が下記画像です。
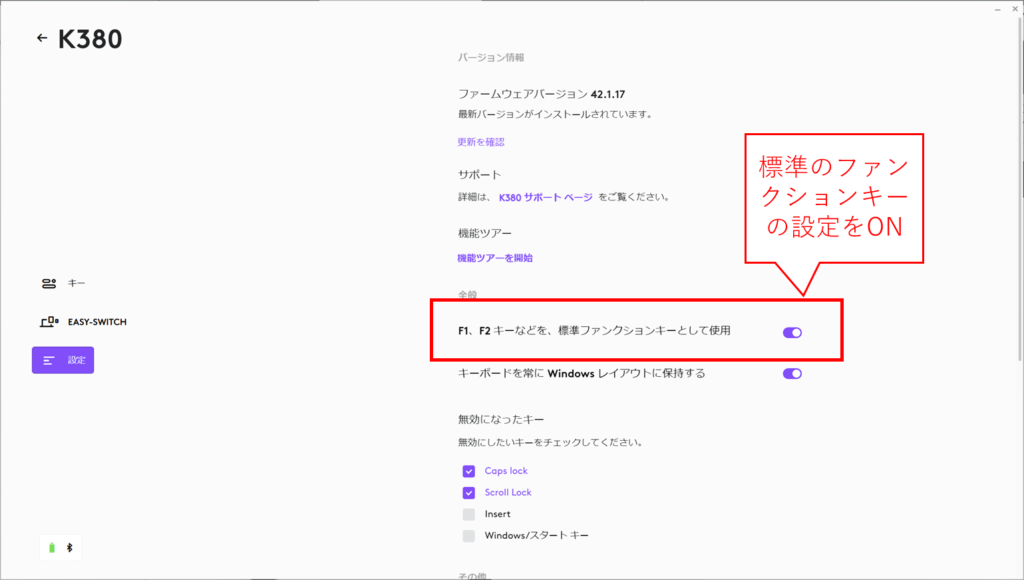
設定は以上です。
それでは早速、切り替えができているか確認してみましょう
リンク
まとめ
今回は、ファンクションキーを通常の機能にするための設定を解説いたしました。
このキーボードは、Logi Options+でないと切り替えができないようですね。キーボード単体で切り替えができると、もっといい製品になると思います。
それではまた。







コメント