Hello everyone, this is mattake.
I used the Logicool MX Keys Mini of Jananese.
When using the Logicool MX Keys Mini, the function keys are different from those on a regular keyboard.
While the function keys offer convenient features like inserting emojis, they can actually get in the way when I want to type half-width alphabets.
So, I’m going to show you how to change these special function keys to the standard functions.
When using tC, the function keys are different from those on a regular keyboard.
While the function keys offer convenient features like inserting emojis, they can actually get in the way when I want to type half-width alphabets.
So, I’m going to show you how to change these special function keys to the standard functions.

Improving the Function Keys on the Logicool MX Keys Mini
Improving the Function Keys on the Logicool MX Keys Mini
There are two methods to change the settings. You can follow the link below to jump to the instructions for changing the settings.
- Change through software settings(Logi Options+)
- Change the function key settings directly on the keyboard
Function Keys on the MX Keys Mini in the Default State
As you can see from the picture below, there are icons drawn on the function keys.
These represent the special keys, which are different from the standard function keys.
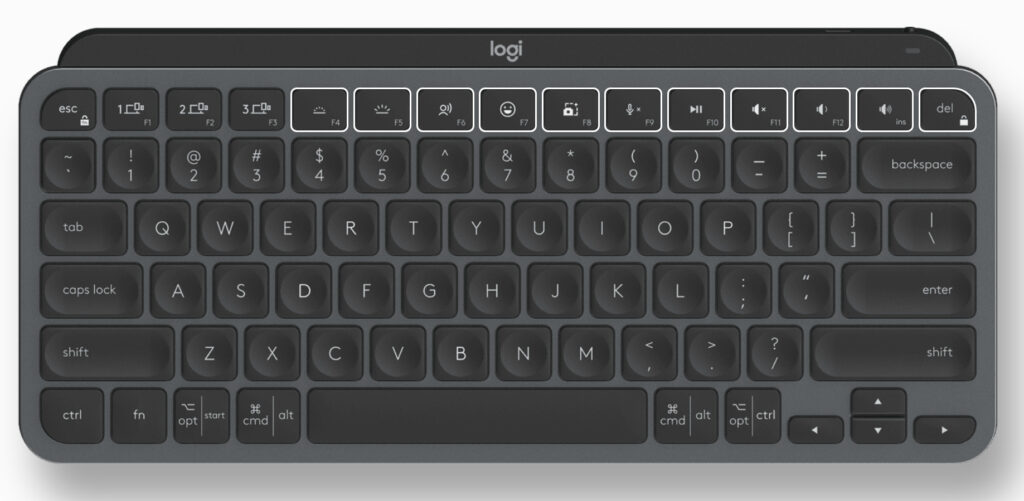
Let’s check what functions are available.
- F1: Bluetooth Device 1
- F2: Bluetooth Device 2
- F3: Bluetooth Device 3
- F4: Decrease Backlight
- F5: Increase Backlight
- F6: Dictation
- F7: Emoji Menu
- F8: Screen Capture
- F9: Mute/Unmute Microphone
- F10: Play/Pause
- F11: Mute/Unmute Speaker
- F12: Decrease Volume
- Ins: Increase Volume
- Del: Delete Character
As shown above, it has a special key arrangement.
Let’s return to the normal keys of the MX Keys Mini.
Change MX Keys Mini function keys to normal mode (change in software(Logi Options+) settings).
How to do it is simple.
First, start ‘Logi Options+’.
Click on MX Keys Mini and press the Settings button.
Switch on ‘Use F1, F2 keys etc. as standard function keys’.
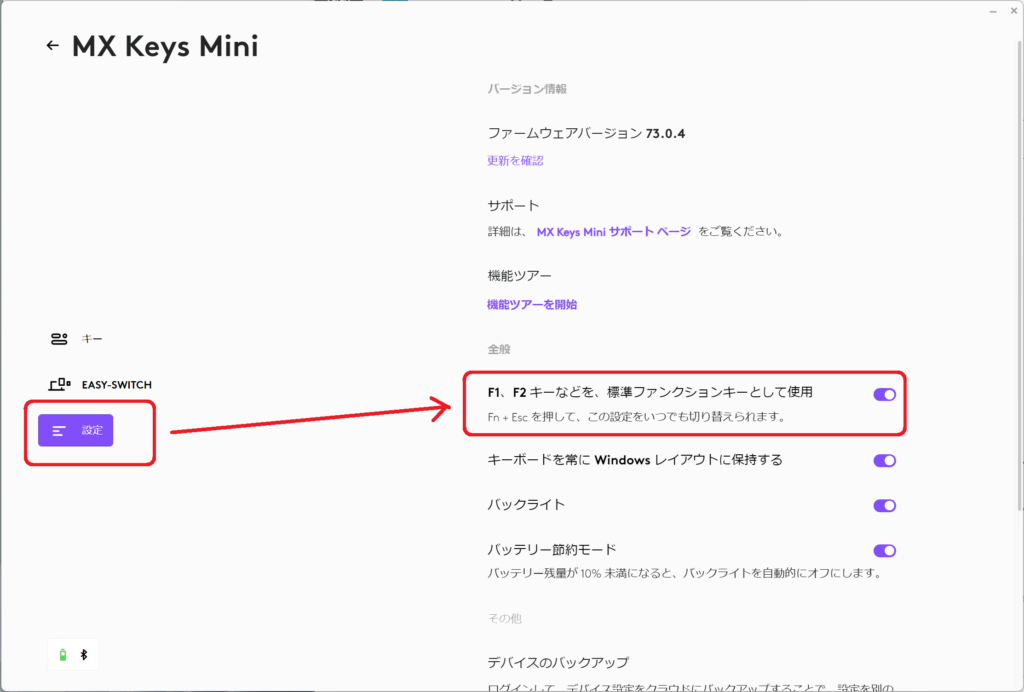
This completes the set-up.
Change the MX Keys Mini function keys to normal mode (change the function key settings with the keys on the keyboard).
But you have to start up the software every time you use the above methods.
There is a shortcut function that allows you to easily change settings.
You can switch between them by holding down the fn key and pressing the esc key.
See the picture below. Press it again to return to the original state.
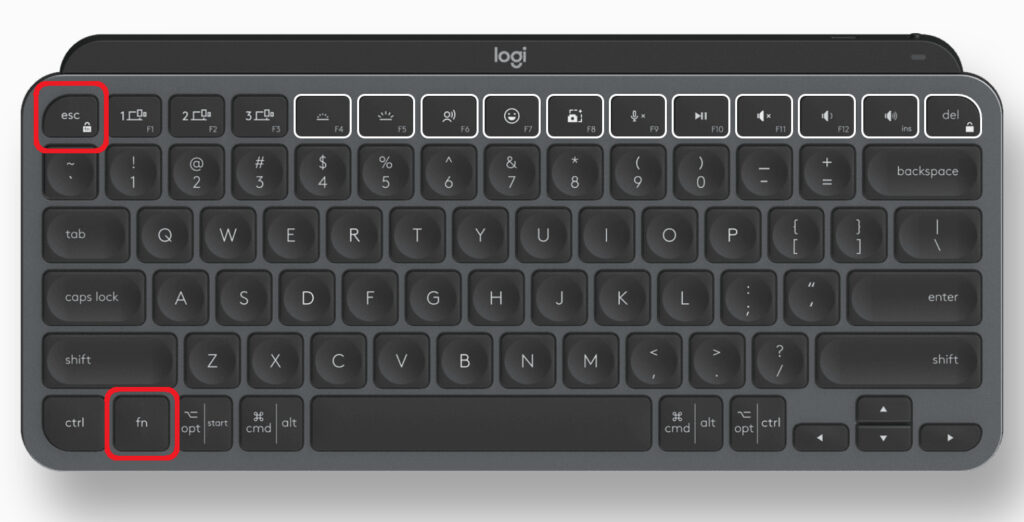
summary
In this article, we explained how to set the function keys on the Logitech MX Keys Mini as standard keys.
There was a lot of confusion when the functions were different from what you are normally used to, so I did some research to see if I could do something about it, and I found that I could switch to standard mode.
Now you can blog more comfortably.
See you.







コメント