どいうもこんにちは、まったけです。
ブログをやっているん目的は、やっぱり収益があるからですよね。
その収益の方法としては、Google AdSenseやアフィリエイトなどがあります。
今回は、Google AdSenseに合格したら、WordPressにどんな設定をしたらいいか解説していきたいと思います。
因みに、まったけは合格までに約半年位かかりました・・・😭
が、少しずつ軌道に乗ってきたと思ったら、ブログのデータが消えて・・・・
再度設定しようと思ったら、全く覚えてなくて・・・
もー、忘れないように記事にしたいと思います。(これで記憶に定着できるかな)
※本サイトはアフィリエイト広告を利用しています。
Google AdSenseに合格したらWordPressの設定をしよう!
ブログを書き、Google AdSenseに登録して、ブログの内容がgoogleに認められると合格通知が来ます。その時の設定について解説していきたいと思います。
Google AdSenseの合格通知
今までの努力が報われたら、Google AdSenseから、下記のような合格通知が来ます。
この通知が来たら、早速、WordPressの設定を行いましょう。
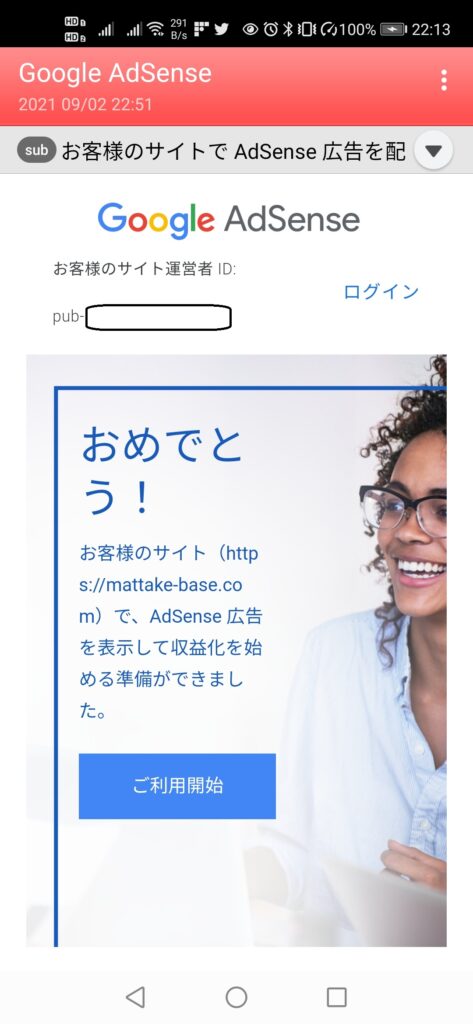
Google AdSenseの申請コードを削除する
WordPressに入り、設置したGoogle AdSenseの申請コードを削除します。
『cocoon設定』⇒『広告』⇒『広告コード』のところの削除してください。
保存した時にエラーが発生して、保存できなかった場合は、WAFでセキュリティの設定を一時的に切ってください。その方法はこちらから。
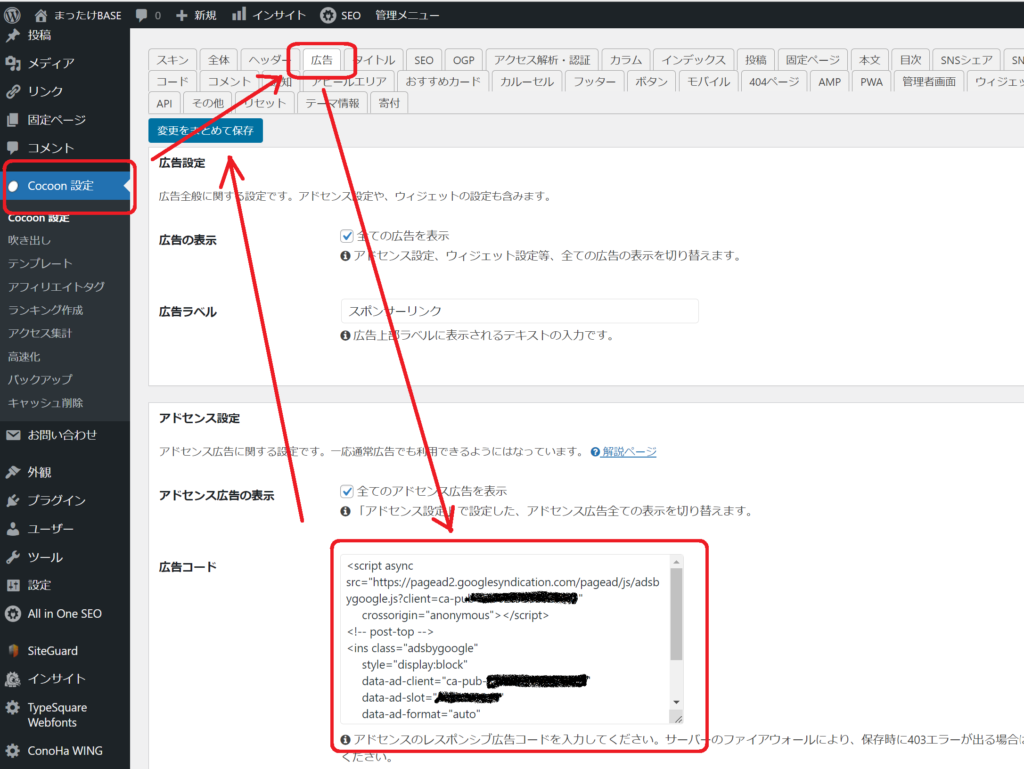
Google AdSenseで広告を作る
まずは、Google AdSenseのホームページに行きます。
左のメニューから、『広告』⇒『ユニットごと』⇒『ディスプレイ広告』クリックします。
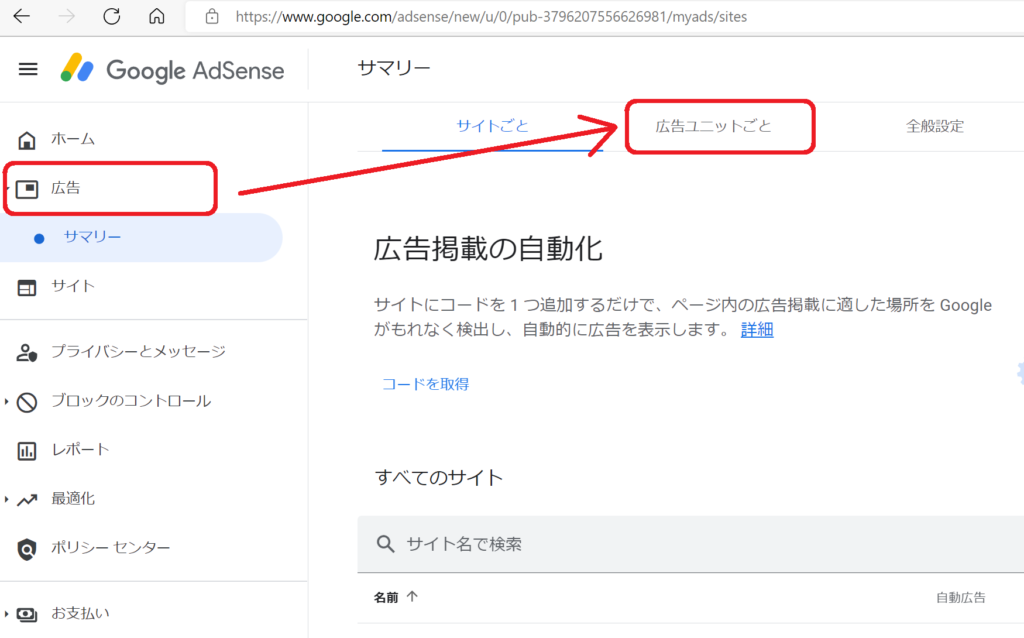
自分のブログに合う広告のタイプを選び、『広告ユニットの名前を入力』し『作成』をクリックします。
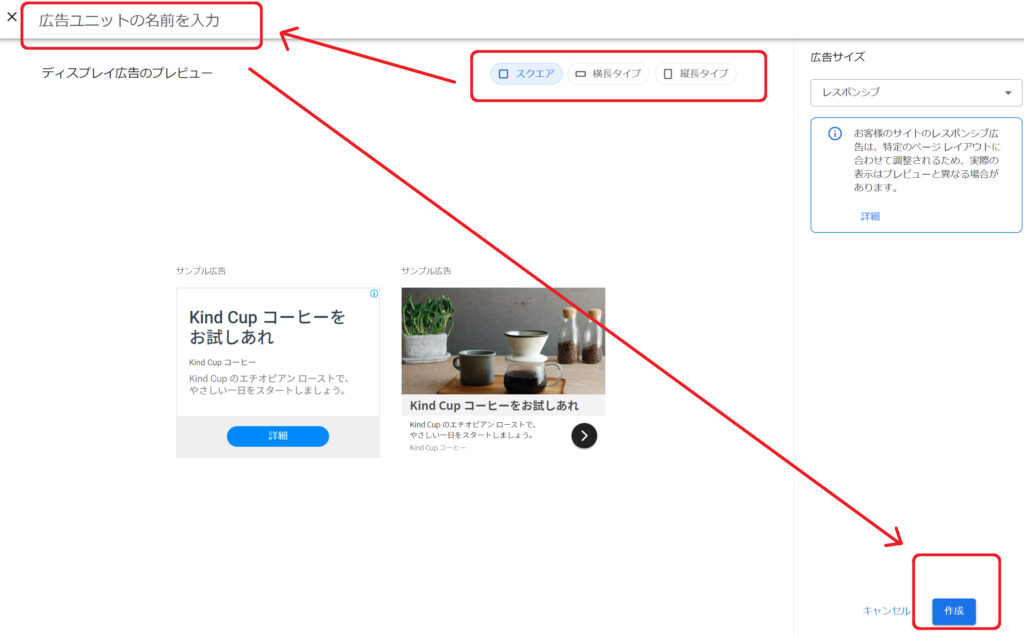
広告コードができます。
出来た広告のコードが出たら、『コードをコピー』して、このコードをWordPressに張り付けることにより、広告の設置ができます。
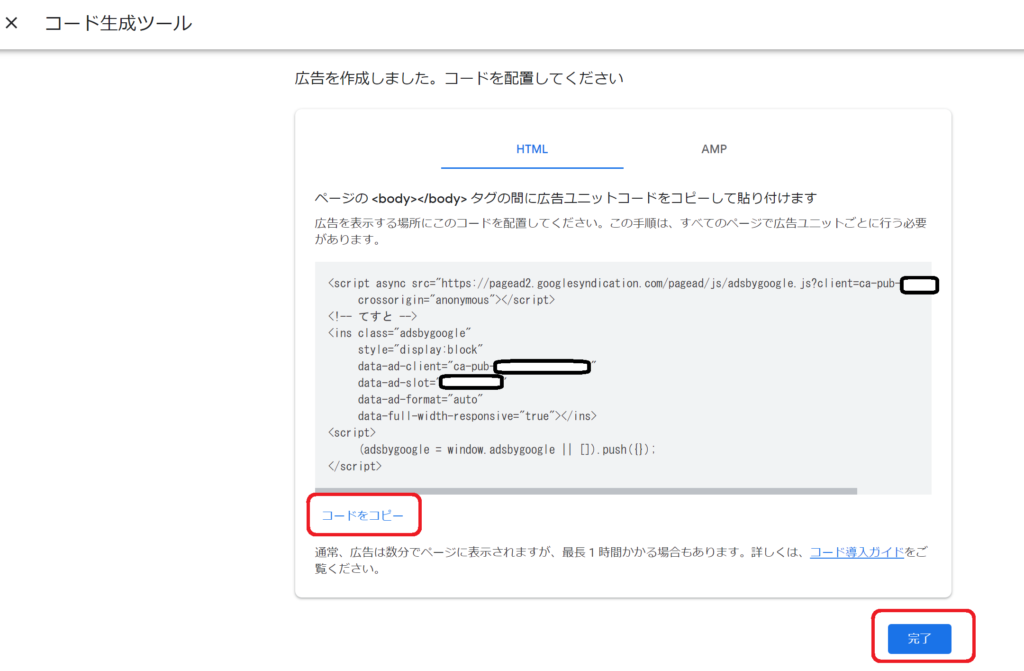
完了をクリックすると下のリストの今作成した広告のリストができています。
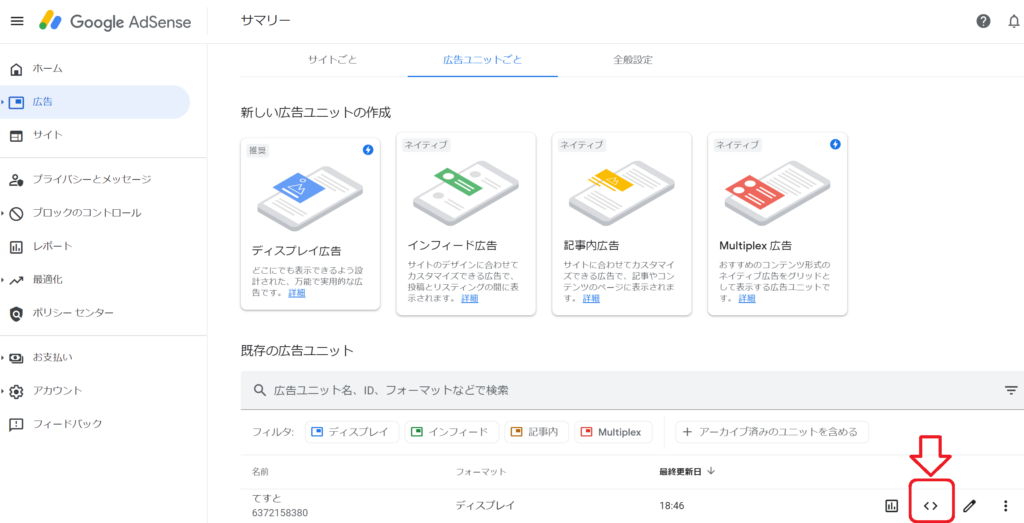
『<>』をクリックすると、コードがらわれますので、ここからコピーしても大丈夫です。
WordPressにGoogle AdSenseの設定をする
ads.txtをダウンロードする
まずは、Google AdSenseに入り、ads.txtを作成し、ダウンロードします。
Google AdSenseにアクセスします。
広告のサマリーを選択し、広告掲載の自動化をクリックします。
または、Google AdSenseの上にads.txtを登録しましょうとメッセージが表示されます。
そこからもダウンロードできます。
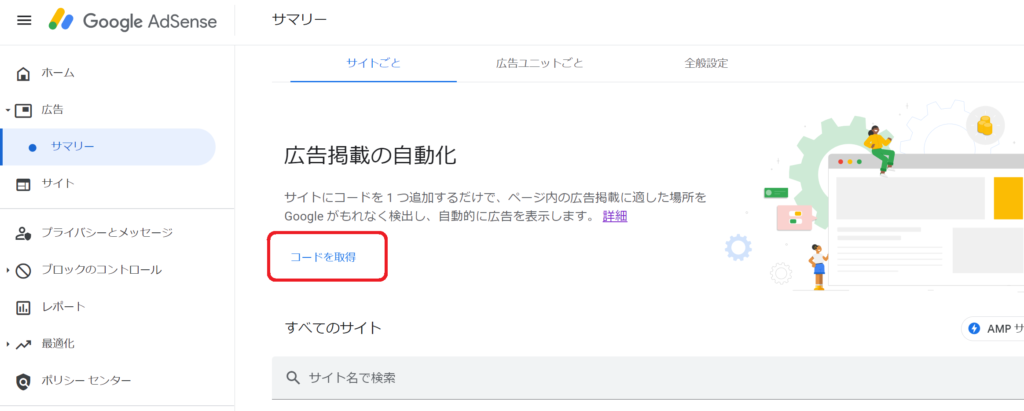
ads.txtを登録する ConoHa WINGの場合
ads.txtがダウンロード出来たら、登録していきましょう。
登録方法は、2種類あります。
1,ファイルマネージャーから登録する方法
『サイト管理』⇒『ファイルマネージャー』をクリックします。
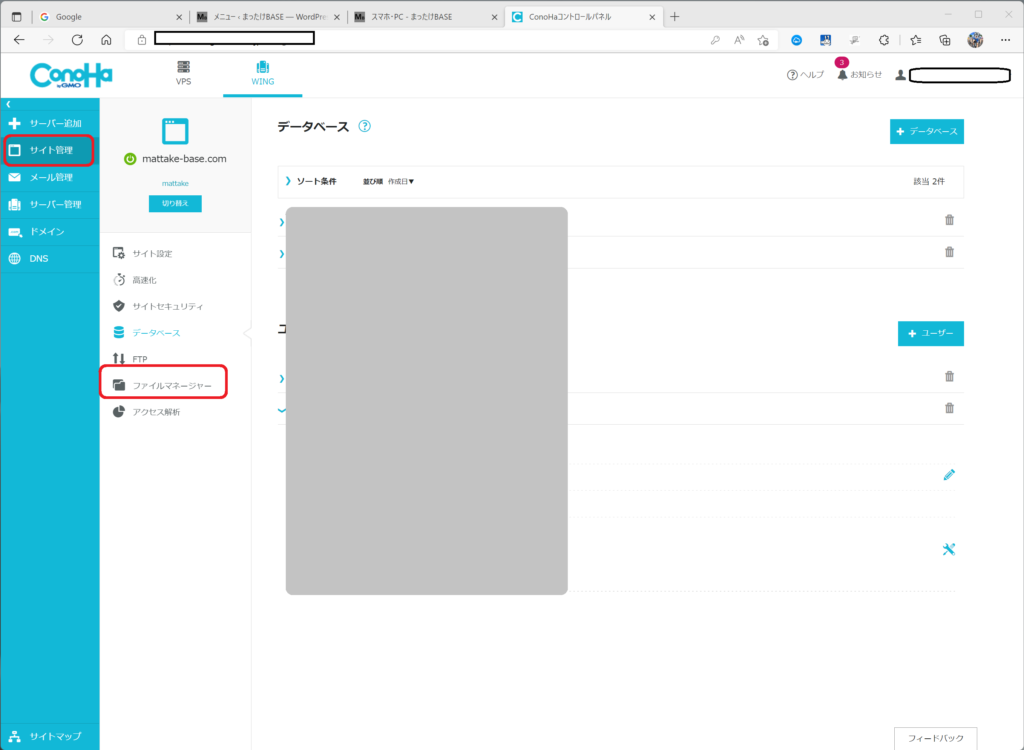
ファイルマネージャーが立ち上がったら、『public_html』フォルダを開き、この中に、『ads.txt』を入れて下さい。これで設置できました。
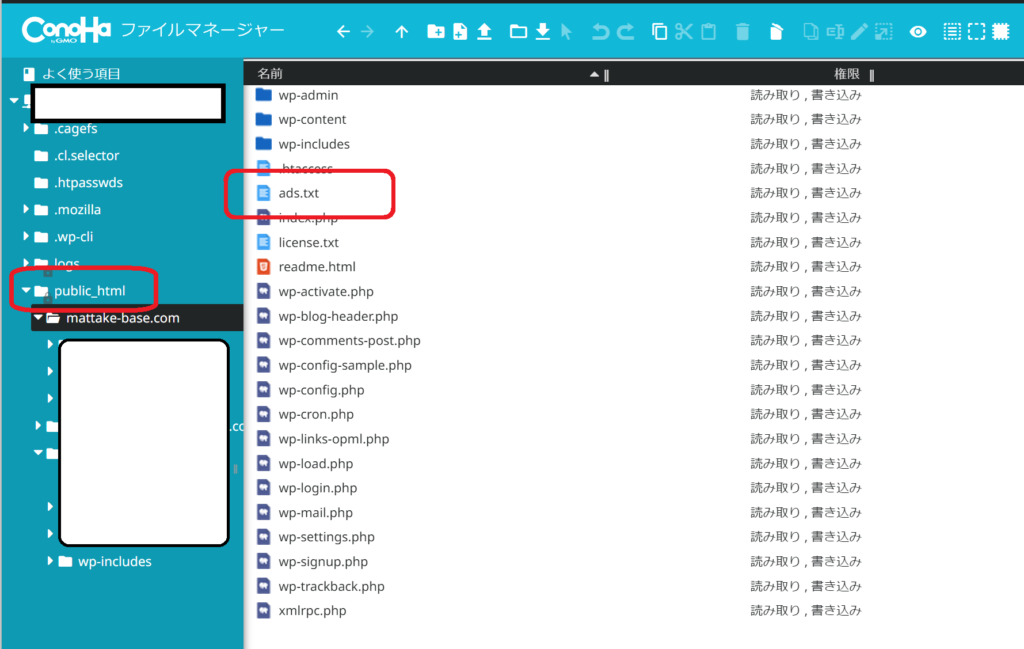
2,ConoHa WINGのメニューから登録する方法
『サイト管理』⇒『サイト設定』⇒『応用設定』⇒『ads.txt』をクリックすると、直接編集できるところが出てきますので、先ほどダウンロードしたファイルの中身をコピーし、下記に張り付けることで、設置できます。
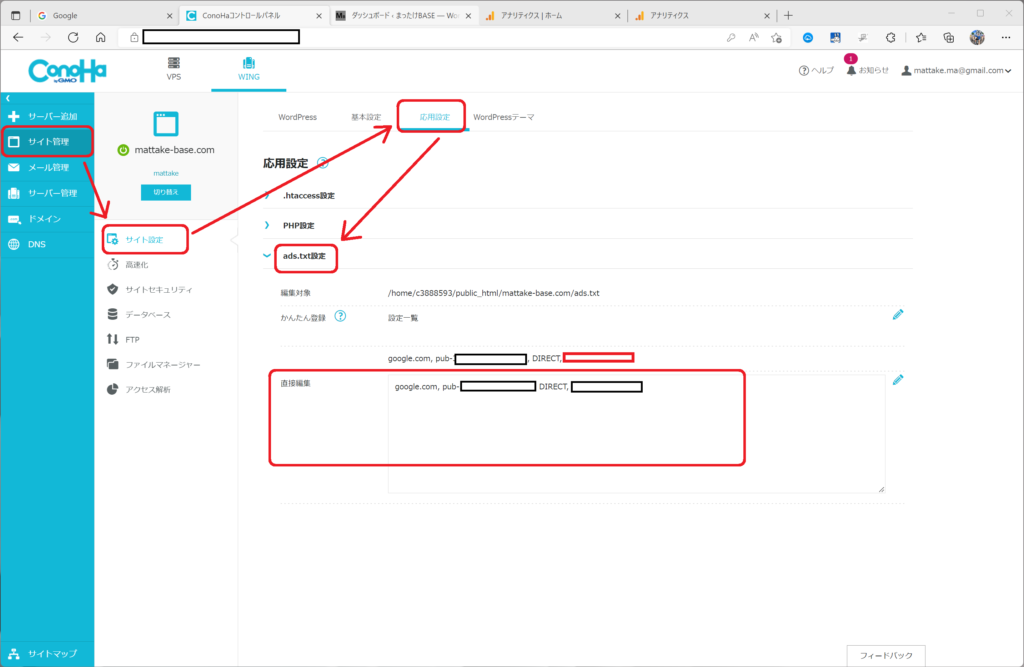
作った広告を設置する
WordPressに入り、Google AdSenseの広告コードを設定します。
『cocoon設定』⇒『広告』⇒『広告コード』のところに上記で設定した広告を張り付けてください。
保存した時にエラーが発生して、保存できなかった場合は、WAFでセキュリティの設定を一時的に切ってください。その方法はこちらから。
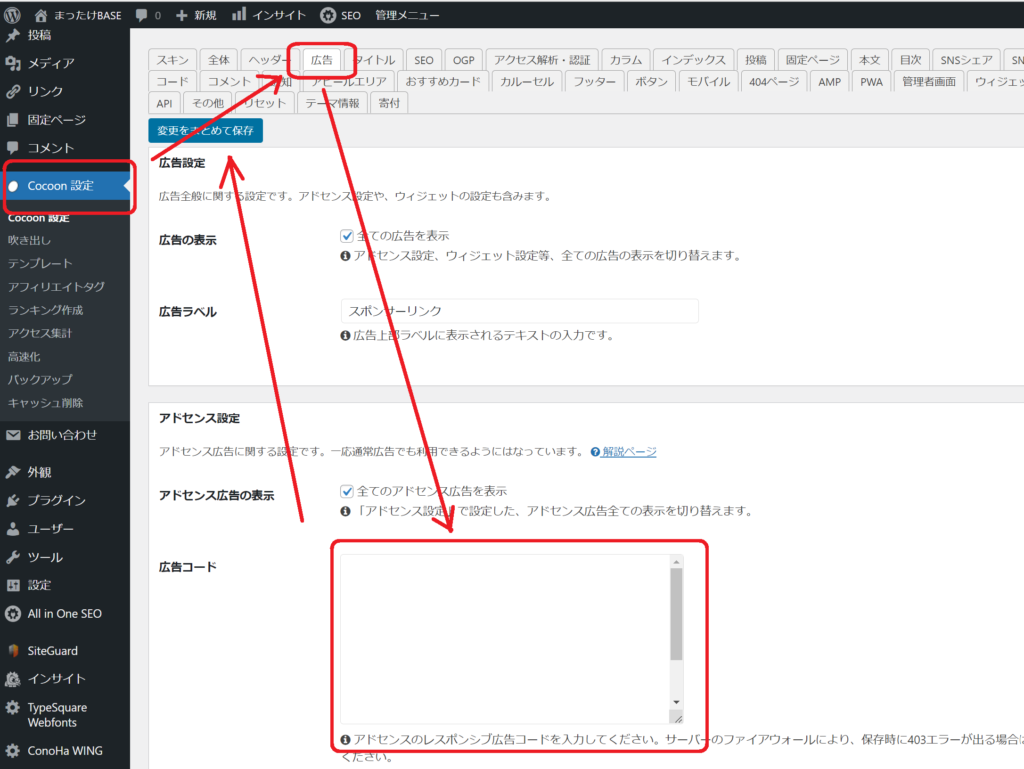
広告の個別の設定方法
サイドバーに広告を設置したい場合は、下記のようにすると設置できます。
『外観』⇒『ウィジェット』をクリックします。
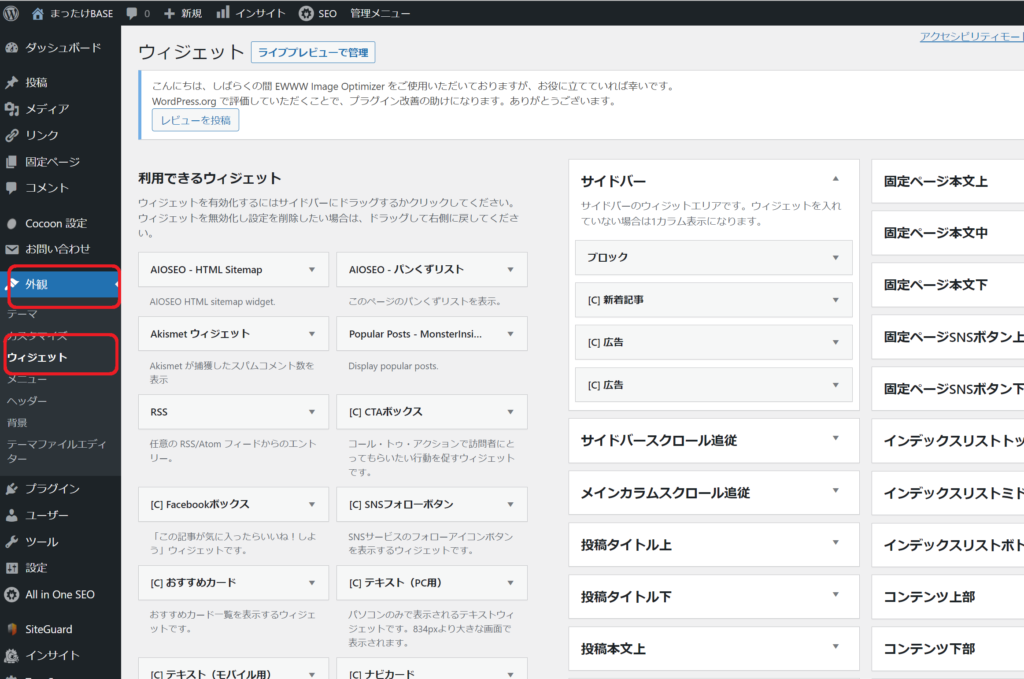
下の方にある『[C]広告(PC用)』をクリックし、サイドバーあるいは、サイドバースクロール追従を選択し『ウィジェットを追加』をクリックします。
※サイドバースクロール追従は、縦スクロールした時に広告が移動して常に表示されます。
サイドバーは、スクロールすると消えてしまいます。
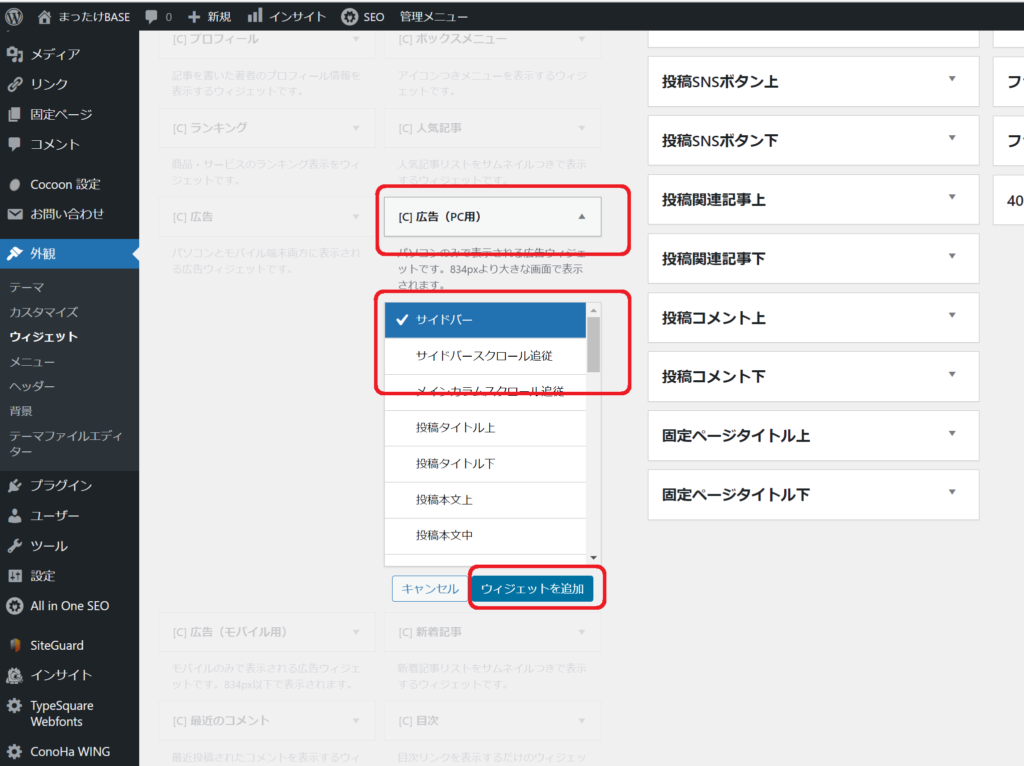
追加した『[C]広告(PC用)』の▼をクリックし開き、広告タグのところにコピーします。
保存し完了です。
この時にエラーが発生した場合は、WAFでセキュリティを一時的に切ってから設置するとコードの追加が可能です。
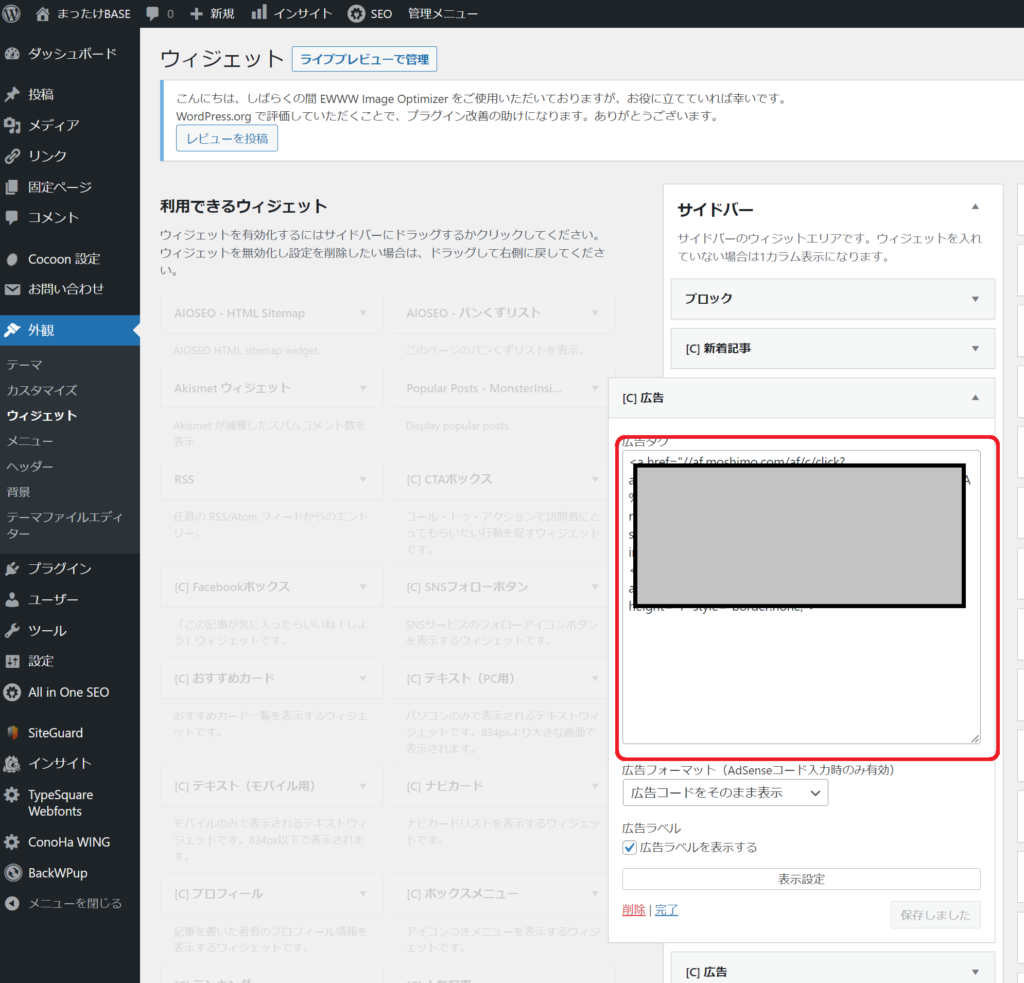
サイドバーにあるブロック等は、マウス等で位置を変更することができます。
この順番を入れ替えることによって、表示される順番を変更することができます。
まとめ
さて今回は、Google AdSenseに合格した後の広告の設置方法を解説しました。
この設定をすることによって、いよいよブログによる収益が可能です。
でも、これが最初の一歩です。まったけは、一度消えてしまったので、0からやり直しです。
とほほ・・・それではまた。







コメント